For information workers who are frequently on the road, using Microsoft Streets & Trips 2009 as a GPS tool of choice has definite advantages.
For one, a laptop – typically, the cornerstone of a mobile professional’s arsenal – serves as the display for this GPS system, instead of a PDA or any other handheld device. This makes it easier to access the application’s various functions, which can be an advantage, especially when planning a route inside your vehicle (assuming you’re safely parked, of course!)
Icons on the application’s task bar are fairly big – much larger than in the 2008 version – again simplifying route planning and other functions within the limited confines of a vehicle.
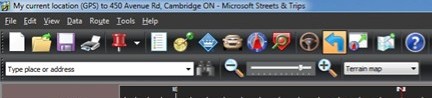
Larger icons on task bar enable easier route planning
On the flip side, there are also inherent disadvantages to turning your laptop PC into a GPS display, which we’ll talk about later.
A key difference in the 2009 version Microsoft Streets and Trips (as compared to the 2008 version) is the addition of a text-to-speech conversion engine that also speaks out the street names.
So instead of just directing you turn left or right, it will tell you to: Turn left on Franklin Blvd. (for instance). In principle, this is wonderful feature, but one that needs to be fine-tuned further to provide real value.
The basic interface of Microsoft Streets & Trips 2009 is much the same as in the 2008 version.
After you start the GPS tracking and create a route, you can turn on the Full-screen navigation view — where the map of your route is displayed on the top two-thirds of the screen and written directions on the bottom third.
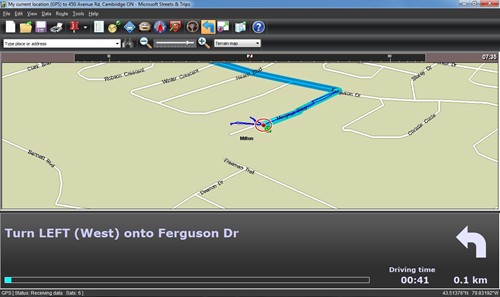
The GPS display includes a map of the route and written directions.
Route planning
For starters you install the MS Streets & Trips 2009 software, a task which took around 15 minutes on my Windows Vista laptop.
Once that’s done, you connect the GPS locator that looks like a USB flash drive to your PC. Rather than hook up the device directly to your PC, using the included USB cable makes for better satellite reception.
To get your current location on map, you first click the Start/Stop GPS tracking button on the GPS task pane.
A safety warning pops up cautioning you that “using this system while operating a motor vehicle may be distracting, dangerous, or prohibited.” There’s also a disclaimer that some information on the system “may be inaccurate and may produce incorrect results” – a statement that unfortunately proved to be true more often than I would have expected.
Once you Agree to those terms, your current GPS location on the map is displayed – depicted as a red dot within a red circle.
From this point on you have a couple of route planning options. You could just enter your destination address in the field: Recalculate Route from current location to: ___ . Typically, you’d choose this option when driving to a single destination with no stops along the way,
If the destination address isn’t immediately found, you’ll see a pop up window where you can enter the street address, city, and province in separate fields, and then select from your destination from one of the options presented to you.
Alternatively, if you have multiple stops along the way you could use the route planner utility to add these points to your route.
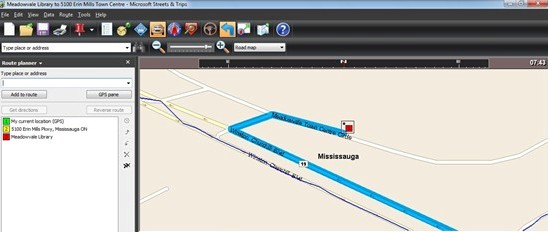
Adding locations to your route in Route Planner
More options – some confusion
Setting further route preferences isn’t as intuitive as it should be, and at times can be quite a longwinded process.
For instance to avoid toll freeways, you need to first click the More Options button, then the Preferred Road Types tab. That brings up a window with four slider bars to indicate your preference for four kinds of roads: Interstate and Limited Access; Other highways; Arterial roads; and Toll roads.
The bar has Like and Dislike at opposite ends and you set your preference — or lack thereof — for any of these roads by dragging the slider to the left or right. Then you click the OK button twice to close the Preferred Road and More Options Windows.
That’s six steps just to tell the system you would like to avoid toll highways (for instance). It’s a feature that should definitely be simplified in future versions.
Test runs
Over several test runs and routes, I checked out various facets of the product.
In each case, I planned and saved the route in advance, adjusting the application settings to keep the position of my vehicle on the map visible and centred at all times.
During each test run the laptop would sit on the passenger seat with the screen facing me. I used the provided USB extension cord to connect the GPS locator to the USB port on the laptop and then taped the locator to my car dash. Doing so provides better satellite reception, as the GPS locator gets an unobstructed view of the sky.
During the first test run, my destination was popular Mississauga, Ont. location.
In this test I followed the spoken directions of the GPS faithfully, without making any off-route turns.
I used the Full Screen Navigation View, where the route map is displayed the top two-thirds of the screen, while the written directions appear on the lower third. In addition to the turn-by-turn directions, you are also told the driving time until the next turn.
Spoken directions can be turned off. When on, they not only tell you when you need to turn left or right, but also announce the name of the street to turn into. For instance it will say in 0.4 kms turn left on to RR-7 Derry Road West.
This capability is absent in many other commercial GPS products, which don’t mention street names in spoken directions.
The feature would have been spectacular if it worked as it should. As it stands, it has great potential, but needs to have some of its glitches corrected..
For the most part, when driving, you have to rely entirely on the spoken instructions, as the GPS map on the laptop is out of your line of sight (a laptop’s much too large to place on your car dash).
In such a situation it’s imperative that vocal instructions – especially articulation of street names – are clear and intelligible. In case of this product, though, spoken street names often sound strange or incoherent.
Another issue is the road number is often uttered before the name — without a gap. For instance, at one point during this test drive I was directed to turn left on to R6 Britannia Road West. But the way it came out was strange as there wasn’t any pause between R6 and Britannia. To a person unfamiliar with the road or unable to glance at the written directions on the laptop it would have been quite unintelligible.
I think with major roads, mentioning the road number before the road name isn’t necessary. It only causes confusion. This is something Microsoft should eliminate in the next version of the product. Just having the system speak out the street name would be fine.
In my first test drive I stuck to the route provided by system. My experience, for the most part, was satisfying. At red lights I’d have an opportunity to glance at the laptop screen — which was facing me, and in most cases found all of roads around, including the smaller ones, were clearly displayed.
During this test run, the spoken instructions – even street names – were clear and comprehensible for the most part, despite a few awkward articulations. The system provided the correct turns and the fastest route to my destination.
Route recalculation glitches
In another test run – from Meadowvale GO station in Mississauga, Ont. to Milton, Ont. at one point I deliberately deviated from the stipulated route, and instead of turning left (west) on to Derry Road (as directed) I continued north towards Highway 401.
The system immediately told me I was “off route”, and then after a pause announced it was recalculating the route. There were a few glitches with the route recalculation process though, such as the system telling me to turn left on a road that I had already passed.
Eventually though, as I approached the 401, I was correctly instructed to get on to this freeway, and from then on until my destination in Milton, the instructions were accurate.
During the course of yet another test run, from Mississauga to the Shade Mills Conservation Area at 450 Avenue Road, Cambridge, Ont. I followed the GPS instructions — staying on the 401 Westbound until Cambridge, but instead of taking exit #286 (Townline Road), as instructed by the system, I continued driving further west.
The route recalculation engine kicked into gear, and I was instructed take the next exit #282 (Hespeler Road). So far so good. However, when I exited at #282, instead of guiding me via some of the town’s inner roads to get to the final destination (the shorter way) the system provided instructions to get me back on the 401. If I followed those I suspect I would have been led back to exit #286. But I ignored that directive and took a shorter route along the inner roads to the Shade Mills Conservation Area.
Bottomline: though the recalculation engine does a decent and fairly quick job of reconfiguring your route if you take a “wrong” turn – the recalculated route isn’t always the shortest one.
Great bells and whistles
Some cool features of Streets & Trips 2009 include:
- POIs – A built-in database of more than 1.5 million points of interest, including hotels, cinema theatres, banks, convention centres, ATMs, and restaurants. Among restaurants you could search for various types of cuisine – Italian, Greek, Mexican, Indian, Japanese et al. If you have Internet access, the Live Search feature will help you identify even more such locations.
- Navigation view – This feature first made its appearance in Streets and Maps 2008 (it was then called ‘Perspective Map View’). When turned on it offers a better perspective of the streets around you.
- Coupons – The application, through integration with Entertainment Online, enables you to view and download discount coupons into Streets and Trips 2009. For more on this feature read this blog.
- Send to Mobile – A Send to Mobile feature allows you to transmit information — such as a street address, phone number, or URL for a business, for instance, from the Search results pane to a mobile phone.
Final verdict
You can get a new copy of Microsoft Streets and Trips 2009 with GPS locator on Amazon.ca for $85.49.
That’s fairly good value when you consider you have to fork out upwards of $200 for some of the higher-end commercial GPS products on the market. (For instance, TomTom XL 330 Personal GPS Navigator com is priced at $230 at NCIX.
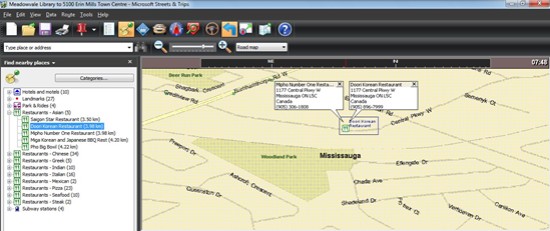
Undoubtedly some problems need to be fixed in MS Streets and Trips 2009, such as: the often awkward text-to-speech conversion, especially for some street names; occasional route recalculation glitches, and gaps in map data, especially for smaller towns. For instance, I found some newer roads in the town of Milton, Ont. aren’t included – though the road map data is fresher than the 2008 version by roughly around 12 months – and many users have commented on the hugely better map coverage in the 2009 version.
All in all, Microsoft Streets & Trips 2009 is a solid, reasonably priced GPS product, and mobile professionals would certainly find it a useful tool to guide them on road trips.
With a slew of new and updated features – additional POIs, coupon downloading options, updated GPS trail feature, and spoken street names (that needs to be further refined) it could serve both as a decent route planning and in-car navigation system.




