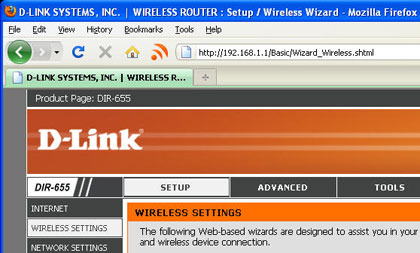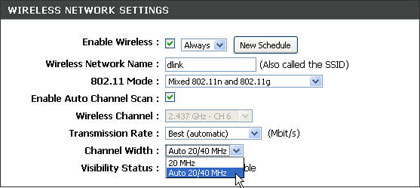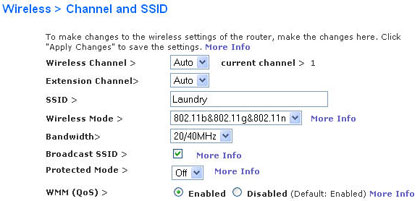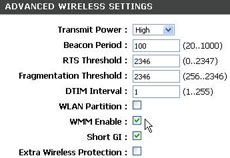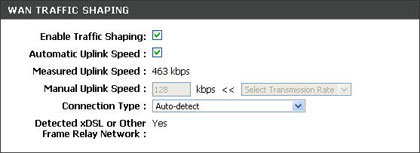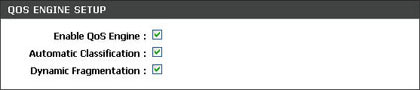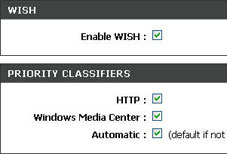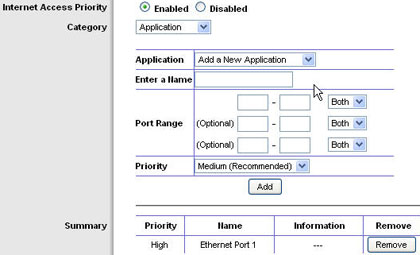In many households today, broadband Internet connections are used not only for e-mail and Web browsing, but also to stream music and video, play online games and/or perhaps make voice calls using a VoIP (Voice over Internet Protocol) service.
You may have several PCs on your home network, as well as some combination of a gaming console like the Xbox 360, an iPhone or other handheld device, and perhaps a streaming music player such as the Squeezebox or a streaming video player such as the Roku. (And with the holiday gift-giving season upon us, it’s possible you’ll collect more devices soon.) While some of these devices may have a wired connection to your router, most tap in wirelessly.
So what happens when one person wants to listen to music, another wants to watch a movie and still another wants to play an online game all at once?
If you’ve never tweaked your router’s firmware, you might experience performance problems. What’s more, many wireless routers leave the factory with some of their best features disabled. I’ll show you how to change your router’s configuration so that you can take full advantage of its capabilities.
Related Story: 12 great ways to bring Web video to your living room TV
Why router settings matter
By default, a wireless router maximizes the rate at which it transfers data. This is desirable when you’re transferring files from point A to point B using a protocol like TCP because you want to move files as fast as possible. If the router begins dropping too many packets, it simply throttles its link rate down until the packet loss abates — and then it begins ramping up all over again.
Dropped packets and seesawing link rates aren’t a big deal when you’re downloading files from the Internet or moving them around your local network because the packets are automatically resent. It also doesn’t matter if some packets arrive out of order, because you’re not going to access the file until the data transfer is complete anyway.
Dropped and out-of-order packets are a big problem, however, if they occur while you’re streaming a movie, listening to music, or speaking to someone using a VoIP service like Vonage or Skype. Applications such as these require a sustainable link rate with as few dropped packets as possible; consistency is the key here, not raw speed.
Sending high-definition video from a PC in your den to a media player in your living room, for instance, typically consumes between 20 and 25 megabits per second of network bandwidth. That shouldn’t a problem for today’s 802.11n routers, which promise theoretical bandwidth of up to 300Mbit/sec.In reality, problems such as dropped packets, out-of-order packets and jitter (packets arriving at different rates of speed) can cause pixilation, stuttering, visual dropouts, soundtracks losing sync with video, and all sorts of other problems.
Concurrent traffic on your network also has an impact. You probably won’t enjoy watching a movie streamed from Netflix if your teenager is exchanging massive files using BitTorrent at the same time, for instance.
Fortunately, there is a solution that delivers optimal performance for everyone in the house. Unless your router is very old, it has firmware settings that can be configured to instruct it to assign packets associated with streaming media traffic (music, video, games and the like) a higher priority than packets associated with data-file traffic (documents, spreadsheets, digital photos and so on), based on the assumption that these data types aren’t as time sensitive.
These settings are collectively known as “quality of service” (QoS). Enabling and tweaking QoS settings is a balancing act: It can make some network-oriented applications run more smoothly, but only at the expense of other applications. It is, however, the best means of allocating your network’s bandwidth.
Unfortunately, there is no standard user interface for changing QoS settings. The Wi-Fi Multimedia (WMM) specification, which is supported by nearly every modern router, is supposed to prioritize network traffic according to four access categories: from highest to lowest priority, these are voice, video, best effort and background. In order for this to work, however, WMM must be enabled in both the router’s firmware and in the client’s Wi-Fi adapter.
In addition, each application (such as the media server in a network-attached storage box) must embed two bits in each packet to inform the router of its priority.
However, few real-world applications other than VoIP services embed these bits, which renders WMM rather useless for applications other than voice. And that’s why you’ll need to tweak your router’s QoS settings on your own. Here’s how.
Step by step: Tweaking your router’s settings
It’s not at all unusual for a router manufacturer to release new firmware updates over the router’s useful life. These updates typically include rudimentary bug fixes and performance enhancements, but they sometimes include entirely new functions that didn’t exist when the router was first shipped. Either way, it’s always a good idea to make sure you have the latest version.
Before configuring your router’s QoS settings, check the support pages on the manufacturer’s Web site to see if any new firmware is available. If there is a new version, follow the instructions you’ll find there to download and install it.
I’m using D-Link’s Xtreme-N DIR-655 wireless router as an example in this story, simply because it’s a very popular model that’s still available at retail outlets three years after its initial rollout; it also continues to receive firmware updates. Much of the DIR-655’s QoS technology was developed by a third party, Ubicom, and can also be found in selected routers manufactured by Netgear, Cisco, Trendnet, and others. If you’re using another brand, the screens may look different, but the optimization options should basically be the same; you might just have to poke around to find them.
To get started, type the router’s IP address into your browser of choice and hit Enter. The DIR-655’s default IP address is 192.168.0.1, but I previously changed this router’s address to 192.168.1.1 because the original address conflicted with my DSL modem.
(If you don’t know your router’s IP address, refer to its documentation. The most common router IP addresses are 192.168.1.1 for Linksys routers, 192.168.0.1 for D-Link and Netgear routers, 192.168.2.1 for Belkin routers and 192.168.11.1 for Buffalo routers. If you’ve changed the default IP address and don’t remember what you changed it to, you might have to reset the router to its factory-default values.)
Type in your admin password to access the router’s settings. If you’ve never created an admin password, now would be a good time.
These next few settings technically aren’t related to QoS, but configuring them correctly can help ensure your wireless network is operating as fast as possible for your environment.
First, determine the fastest protocol that all your network devices can handle. If everything is capable of 802.11n, for example, click Setup in the horizontal menu bar, click Wireless Settings in the vertical menu bar on the left side, and then click the Manual Wireless Network Setup button.
Look under the heading Wireless Network Settings and change 802.11 Mode to “802.11n only.” If your gear is a mixture of 802.11g and 802.11n products, choose that option instead, or whichever option is appropriate for your devices. (The DIR-655, like many other routers, can support mixed b/g/n, mixed g/n or mixed b/g.) The objective is to configure your network to operate on the highest common denominator to take full advantage of all your hardware’s capabilities.
A word of warning: If you change your router to operate in 802.11n-only mode and one of your devices suddenly stops working, it might not be 802.11n compatible, in which case you’ll need to change the router back to support a slower standard if you want to continue using that device.
Next, set Transmission Rate to “Best (automatic)” and set Channel Width to “Auto 20/40 MHz.” (Note: Your router might not have either of these settings, or it might use different terms to describe them. Belkin, for instance, doesn’t allow you to change the transmission rate on some of its routers, and it refers to channel-width settings as “bandwidth.”)
Changing Channel Width in this manner will increase your router’s wireless bandwidth by bonding together two of the three non-overlapping 20MHz channels available in the 2.4GHz frequency band. If there are 802.11b or g wireless networks operating in close proximity, the router should automatically revert to using a single channel, abiding by the so-called “good neighbor” policy. (Channel bonding can drastically slow or even shut down neighboring Wi-Fi routers by consuming all the available wireless bandwidth.)
This issue largely disappears with newer dual-band routers that are equipped with both 2.4- and 5GHz radios, because there are 12 non-overlapping channels (23 channels worldwide) available on the 5GHz frequency band. Unfortunately, most older wireless media players are outfitted only with 2.4GHz receivers.
Click the “Save Settings” button when you’ve made all your changes.
Now let’s dive into the rest of your router’s quality-of-service settings.
WMM should be enabled by default. To double-check on the DIR-655, click Advanced in the horizontal menu bar, Advanced Wireless in the vertical menu, and place a checkmark next to WMM Enable. Click Save Settings to preserve any changes.
While still in the Advanced tab in the horizontal menu bar, click QOS Engine in the vertical menu bar. In the box labeled WAN Traffic Shaping, place checkmarks next to the Enable Traffic Shaping and Automatic Uplink Speed settings. The router will automatically measure the maximum speed that your ISP will allow you to upload data to the Internet and restrict outbound traffic so that it doesn’t try to exceed that limit and create unnecessary contention.
Note that if your ISP is a cable company, such as Comcast, there’s a chance Automatic Uplink Speed will report an inflated uplink speed because these services throttle down their uplink speeds after an initial burst. If you experience poor VoIP performance, you might need to disable Automatic Uplink Speed and enter a speed manually.
(Typical DSL uplink speeds range from 128 to 768Kbit/sec., depending on the level of service you’re paying for and your distance from the phone company’s central office. Cable Internet uplink speeds average about 2Mbit/sec., while fiber services such as Verizon’s FiOS can top out at speeds as high as 20Mbits/sec. You can measure your download and uplink speeds using a free online bandwidth meter such as Speakeasy’s Speed Test.)
Automatic Uplink Speed measures the maximum upload speed allowed by your ISP and restricts outbound traffic accordingly.
In the box labeled QOS Engine Setup, place checkmarks next to Enable QoS Engine, Automatic Classification and Dynamic Fragmentation. If you have a slow uplink speed (e.g., less than 512Kbit/sec.), enabling Dynamic Fragmentation configures the router to break up large packets into smaller ones for smoother performance.
Enabling Dynamic Fragmentation can help compensate for slow uplink speeds by splitting up large packets.
With a router that uses Ubicom’s StreamEngine (see the router’s documentation or manufacturer’s Web site to see if this describes your router), enabling Automatic Classification allows it to automatically determine which applications should receive network priority without further intervention on your part.
If you’re running a VoIP application, for instance, the DIR-655 will automatically assign high priority to protocols such as SIP (Session Initiation Protocol, used in IP telephony signaling) and RTP (Real-time Transport Protocol, used for transporting real-time data such as voice, audio, and video over IP networks), while assigning low priority to file-sharing protocols such as BitTorrent.
These types of routers have another set of QoS features called WISH (Wireless Intelligent Stream Handling). To access this feature in the DIR-655, click Advanced in the horizontal menu bar and WISH in the vertical bar.
Put a checkmark next Enable WISH to activate it. In the box labeled Priority Classifiers, place checkmarks next to HTTP, Windows Media Center (if you have PCs on your network running Windows versions that include that feature) and Automatic.
With the HTTP classifier enabled, the router will recognize most common file formats for audio and video streams (MP3, AAC, MP4, Flash, etc.) and will automatically assign them a higher priority over other data traffic traveling over your wireless network. By the same token, the Windows Media Center classifier will recognize media traffic flowing from a PC to a media extender, including Microsoft’s Xbox 360. With the Automatic classifier enabled, the router will attempt to prioritize other traffic streams that it doesn’t otherwise recognize, based on their behavior.
As noted earlier, not all routers offer the same QoS features or take the same approach to shaping network traffic. With the Linksys WRT600N, for instance, you access the router’s quality-of-service settings by clicking the Applications and Gaming menu and then the QoS submenu. Once there, you can assign Internet access priority to specific applications or games, to specific devices according to their physical MAC address, to communication protocols and port ranges, or even to the physical Ethernet ports in the router’s integrated switch.
Linksys’ WRT600N router lets you prioritize traffic by application, protocol, MAC address and even Ethernet port.
Whichever router you happen to own, I hope the information provided here will help you tap whatever QoS capabilities it might have in order to improve your wireless networking experience.
Michael Brown, a freelance journalist living in northern California, has been writing about computers and technology since 1987. He can be reached at [email protected].
Source: Computerworld.com