The price range and features of the Samsung SCX-5635FN laser monochrome all-in-one printer puts it squarely in the family of Samsung multifunction devices targeted at work groups, small businesses or home offices.
The price of the machine ranges from $494.07 to $668.16 at various Canadian online retailers.
Key features overview
And while the device is not without its faults, which we will talk about later, it more than adequately meets the printing as well as the copying/faxing/scanning needs of a typical small business.
A print resolution of 1,200 dots-per-inch translates into relatively clean and clear printouts for images as well as text.
The device has a multi-purpose tray capable of handling a range of media for printing – regular letter-sized or A4 paper, as well as envelopes, labels, custom-sized media, postcards and heavy paper.
The tray holds up to 50 sheets of letter-sized paper.
Related articles
Full featured Samsung printer comes off in flying colours
Samsung Canada extols ‘marvels’ of managed print services
Versatile Samsung multifunction printer offers good value, despite glitches
The SCX-5635FN enables you to print customized watermarks on your documents (you can use the already available templates, which include terms such as Private or Confidential, or create your own watermark).
The printer supports Windows, Mac and Linux operating systems (OS). While Windows and Mac users can install the printer driver from the supplied CDs, Linux OS users need to download the software from the Samsung Web site.
Small businesses will also find the network capabilities of SCX-5635 very useful.
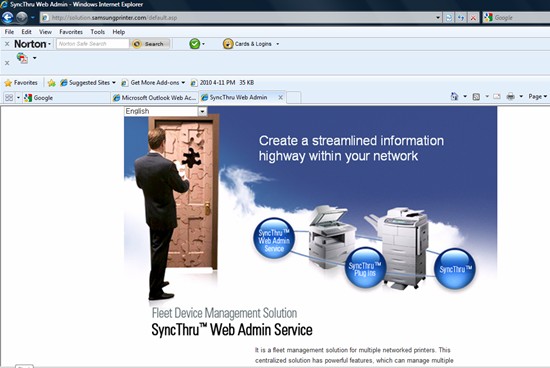
Admins can remotely troubleshoot the device using SyncThru Web Admin Service
Once you connect the SCX-5635 to a network, a Web server embedded in the device allows you to remotely monitor and troubleshoot the device.
You do this using a Web-based management application provided by Samsung dubbed SyncThru Web Admin Service.
Plethora of print options
The SCX-5636FN would meet most of the printing needs of a small business.
Versatility is one of its hallmarks, as it enables you to print a host of documents, in a variety of formats, on a wide range of media.
For instance, you can print multiple pages on a single sheet of paper. You can select from up two, four, six, nine or 16 pages to print on a single sheet.
However, if you’re printing on a letter-sized page two pages per sheet is as far as you would venture, if you want the font to be legible. There is a scaling feature to increase (or decrease) the font size on the printed page, but that option is not available when you print multiple pages on a single sheet. Bottomline: don’t do more than two pages per sheet.
A more practical feature and one that any information worker or small office will find extremely handy is quick booklet printing.
If there’s an article, for instance, you want to print in booklet form, the SCX-5635FN allows you to do this quite easily. Under Print Preferences, click the Basic tab and then select Booklet printing from the Type drop down list — and select the orientation (Portrait or Landscape).
Printing takes a few seconds or minutes, depending on the size of the print job.
A couple of staples through the centre, and your booklets are ready for distribution. (An automatic stapling feature for booklets would have been the icing, and perhaps that’s something Samsung might consider including in the next version of the printer).
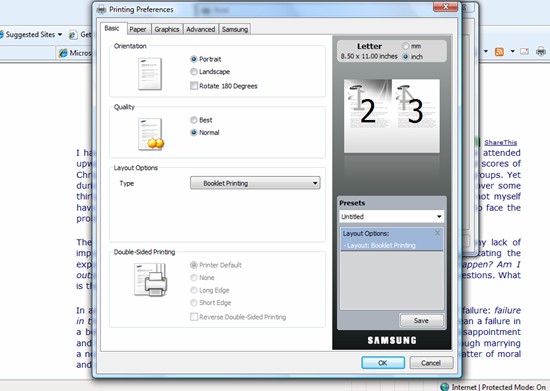
Booklet printing — a handy feature
We’ve mentioned the ability to add and customize a watermark earlier.
You also supposedly have the option of creating an “overlay” – a composite of text and/or images stored on your computer’s hard drive that you can add to any printed document.
For instance, instead of using a pre-printed company letterhead, you could create an overlay containing the information that would be on the letterhead (name, address and perhaps the company logo).
To use this feature you first need to create the new page overlay and position the written information / image exactly where you would want them to appear in the printed document.
The manual runs you thorough the procedure to create the overlay (.ovp) file. But though I followed this process meticulously I could not use the overlay I had created along with documents I wanted to print. The overlay just wouldn’t print.
Copy the way you want
Much like printing, when it comes to copying too, the SCX-5635N offers you a range of options.
Some of these would be available on any decent office copier, such as duplex copying – copying an original on both sides of the paper.
This is a great paper-saving option, by the way. For instance, if your original document is printed on 20 pages (one-side printing) you can copy it on to 10 pages (double-sided printing).
Another useful feature is being able to set the machine to automatically sort the copy job. It can be a big time saver. For instance, if you want to make six copies of a five-page original, you can set it so one complete five-page document will be followed by another and another, until you have your six copies, each with the pages sorted in their proper order.
Or you can turn the collation feature off so the material will be printed in stacks of individual pages (all page 1s together, followed by the page 2s etc).
The SCX-5635N offers other more specialized functions, including:
- ID Copy – (useful for copying a small item, such as a business card)
- Poster copying – magnify your original by dividing it into 9 portions. Then paste the nine printed pages together to make one poster-sized document.
- Clone copying – the machine prints multiple original images on a single page.
Scan to order
As in the case of copying, the SCX-5635N also offers a myriad scanning options.
The simplest way, of course, is to walk over to the machine and scan the originals from the control panel from where you can select from among various scanning options.
Some of these are: Scan to USB (you need to connect a USB stick to the port in front of the device); Scan to e-mail (you can send the scanned e-mail directly as an email attachment); Scan to SMB (you scan the image and send it to a shared folder on an SMB server).
However, you can also scan directly from your computer — provided the material to be scanned is placed on the flatbad or the document feeder.
One way to do this is through WIA – Windows Images Acquisition. WIA is a standard component provided with Windows operating systems, from XP onwards. It works with digital cameras and scanners. To use this you go to All Programs in your Start Menu, open the Windows Fax and Scan Application, click the New Scan button at the top left of the page, in the pop up window you can adjust features such as the colour format, brightness, resolution, and contrast – and preview the image before you scan.
Image scanned using the Windows Fax and Scan Application in Windows Vista
Scan to FTP allows you scan an image and upload it to an FTP server.
Finally, Scan to PC is the most commonly used scanning option.
When you select the Scan to PC option on the machine’s LCD control panel, you can further choose the scanning resolution, whether you want to scan in colour and the scan size. When the scanning process is completed, the scanned image will open up in one of the TWAIN-compliant picture applications on your PC. In my case it opened up in Photoshop CS3.
The clarity of several images I scanned in my tests was good, both in greyscale and colour. Colours displayed clearly and were well differentiated.
Fax Facts
Nothing spectacular about the SCX-5635FN’s faxing capabilities.However, it does offer all the basic options a small business would need.
These include: confirming a transmission (you can set the machine to print a confirmation report automatically each time a fax is sent); sending a fax to multiple destinations (using the Multi Send feature); and, delaying a fax transmission (setting the machine to send a fax at a later time when you will not be present).
The machine’s factory preset is Fax (not telephone) mode. So when you receive a fax the machine answers the call on a specified number of rings and automatically receives the fax.
But you have the option of changing the Fax mode to other modes such as:
- Tel: When you change the setting to Tel, you receive a fax by pressing On Hook Dial and then Start when you hear a fax tone from a remote machine. If you have an SCX-5635HN you can even answer calls using the handset.
- Ans/Fax: To use this mode you need to attach an answering machine to the EXT socket at the back of your machine. If the caller leaves a message the answering machine stores it. However if it detects a fax tone on the line, it automatically starts to receive the fax.
Bottomline
All in all, the Samsung SCX-5635FN is a very useful printer for a home office or small business – offering all the typical features such an outift would need, and then some.
The price is also right – you can get a unit for under $500 at some retailers.
In my tests, nearly all the functions – including the more complex ones – worked as they were supposed to.
The exception, though, was the SmartThru application for scanning, which kept giving me error messages. Samsung certainly needs to do some work on this software.
I would rate the Samsung SCX-5635FN a good buy.




