The cloudy sky background that’s set as your BlackBerry’s default home screen image is okay…if you’re into having a device that looks just like everyone else’s.
But wouldn’t it be grand if you could swap it out for that classic shot of the fam at the beach last summer instead? Or that pic of your dog in the checkered Christmas sweater?
Well, you’re in luck. Switching BlackBerry backgrounds and inserting you own, custom home screen images really couldn’t be easier.
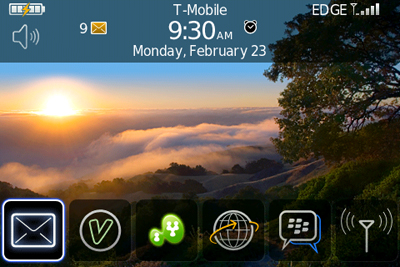
Default BlackBerry Bold Wallpaper
I tend to stick to advanced tutorials in my weekly BlackBerry tips and tricks, such as how to master your BlackBerry’s keyboard shortcuts, free up valuable smartphone memory and maximize your battery life, as well as my favorite free software downloads.
But I’ve been asked how to switch BlackBerry home screen images so many times by newbie RIM smartphone owners that I decided a quick walk-through on the subject is in order.
The following three steps will have you changing BlackBerry home screen images faster than can you snap ’em with a digital camera.
(Note: BlackBerry home screen images, or backgrounds, can display differently depending on which “theme” you’re using.
For the purposes of this how-to, I suggest switching to a default theme, such as BlackBerry Dimension Zen of Zen L, if you’re running RIM OS v4.2 to v4.5, or Precision Zen, if you’re running BlackBerry OS 4.6. For more on themes, including how to change them, read, “How to Download and Install New Themes for Your BlackBerry.”
1) Locate Images/Graphics for BlackBerry Home Screen Image
BlackBerry devices let you use just about any image or graphic as a home screen image.
The simplest way to find adequately sized images for your BlackBerry’s background is to take the picture yourself using your built-in digital camera, if you’ve got one, and then save it to your device’s memory or media card.
This helps ensure that the image is the correct proportions, since you can see what it looks like on-screen just after you take it.
You can also locate correctly-sized images via online aggregators of BlackBerry backgrounds, or “wallpapers.” I get most of my wallpapers, at least the ones I don’t create on my own, via CrackBerry.com and sites like it.
CrackBerry.com has a large, free wallpaper gallery, with all images categorized based on device display size.
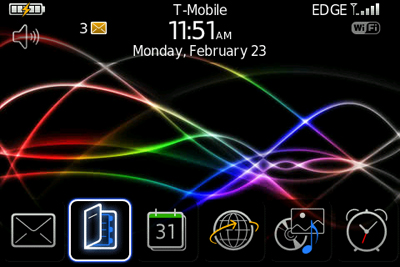
Custom BlackBerry Bold Wallpaper
BlackBerry Pearl 81xx users want to employ 240×260-pixel wallpapers; Pearl Flip 8220 users want 240×320; Curve 83xx, BlackBerry 87xx and 88xx should use 320×240 backgrounds; Curve 8900 owners want 480×360; Bold 9000 users want 480×320; and Storm 95xx devices have 360×480 displays. You should pick your wallpaper accordingly.
(Note: You can employ pictures and graphics that aren’t sized perfectly for your device as background images by navigating to the image of choice, via your Media icon, selecting Pictures, then All Pictures and clicking on the image you want to use. Next, hit your BlackBerry Menu key–which is located directly to the left of your trackball–and choose Fit to Screen. Your image may appear disproportionate, but it will at least span your screen.)
2) Save Images/Graphics to Your BlackBerry Device Memory
Whenever you save a new image or graphic to your BlackBerry smartphone, you can save the file to your smartphone’s built-in, or “on-board,” memory or an external memory card–if you’ve got one.
It’s a good idea to save images that you plan to use as home screen backgrounds to your device memory. (This helps to ensure that the image remains set as your background after a hard or soft reset, battery pull or memory card switch.)
However, I like to set my image preferences to save all pictures taken with my camera to my external media card, so the small amount of built-in BlackBerry device memory doesn’t fill up too quickly.
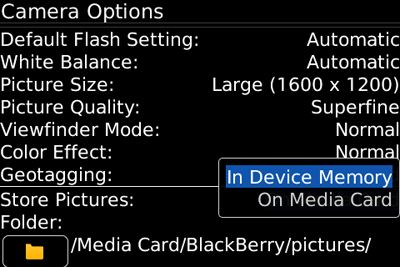
BlackBerry Camera Options Menu
To choose the save location for images taken with your camera, open the Camera app, click the BlackBerry Menu key and select Options. Scroll down to Store Pictures on the following screen, and choose either On Media Card or In Device Memory.
If you choose to store all images on your media card, you’ll want to move the files you use as home screen images to your on-board memory, for the above mentioned reasons. To do so, simply open the image you wish to move, click the BlackBerry Menu key and choose Move. Next, click the on-screen Device Memory folder and pick Move Here from the menu that appears. Your image will then be saved to your device.
3) Set Picture as Your BlackBerry Home Screen Image
After you’ve located the picture you want to use and saved it to your device memory, it’s time to set it as your BlackBerry home screen image. First, navigate to the appropriate image within your BlackBerry Media icon, as described above.
But instead of clicking All Pictures within the Pictures folder, choose Picture Folders and select Device Memory. If you saved the image in the correct location, you should see it there.
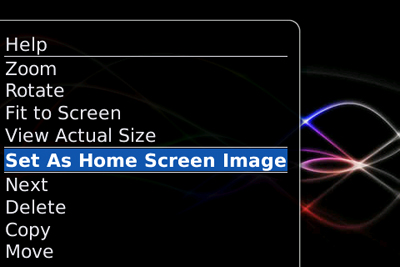
BlackBerry Image Menu Options
Next, click on the image you wish to use, hit the BlackBerry Menu key again and choose Set as Home Screen Image. Voila! The next time you return to your BlackBerry’s home screen, you’ll see the new image.
And if at any point you want to return to the default home screen image, simply navigate to any picture, click your BlackBerry Menu key and choose Reset Home Screen Image.
Source: CIO.com




