Your PC will crash, your camera will break, your network will fail, and your printer will chew up paper.
Before you spend valuable time and money waiting for tech support or paying for a professional technician, read our handy guide to basic repairs for your PC, home network, printer, digital camera, and smartphone.
Related Story: Cable clarity – guide to every important cable used with computer monitors
How to Fix Your PC
Considering how many different software and hardware components need to work correctly for a modern PC to turn on, it’s a small wonder that they work as well as they do. We can’t give you a panacea for all of your computer ills, but we can provide a guide to getting out of the most common PC disasters. Here are some useful strategies.
If your PC won’t turn on: Try plugging it into a different outlet or power strip; if it’s a laptop, try a different battery and power adapter, if you have another one handy. For desktops, make sure that all your internal plugs and cards are properly seated–graphics card, RAM, everything.
If none of this helps, it’s probably a problem with your motherboard or power supply, and unless you’ve got spare parts handy, you’re probably best off calling the manufacturer’s tech support line.
If your PC turns on, but won’t successfully boot into Windows: First, start booting up, and press F8 repeatedly during the boot process. This may allow you to access a menu that lets you select different boot options with your keyboard, one of which is “Safe Mode”.
Select Safe Mode, uninstall the last thing you installed, update all your drivers (if you need to download new ones, you may need to select the “Safe Mode With Networking” option instead), and open up the System Restore app (Start Menu, Accessories, System Tools, System Restore) to roll back to an earlier point when your PC could successfully start up.

If you hear a series of beeps on startup, you might have a motherboard-level problem.
Safe Mode not working? Your hard drive might be failing. Get your rescue drive or manufacturer recovery discs, boot up from it, and save whatever data you haven’t backed up.
Then run your disk diagnostic app–you can always run Check Disk, which is built into Windows, by right-clicking your hard drive, selecting Properties, clicking the Tools tab and selecting Check now… under the “Error Checking” tab. There’s no cure for bad sectors–you’ll have to replace the drive.
If you hear your PC emitting a set of beeps during the startup process, it’s most likely your BIOS trying to tell you that you have a motherboard-level problem with your PC–your processor fan might be unplugged, for example, or your power supply might not be working.
The beep patterns aren’t standard, so you’ll have to get on a different PC and check out your BIOS manufacturer’s Web site to figure out what’s wrong.
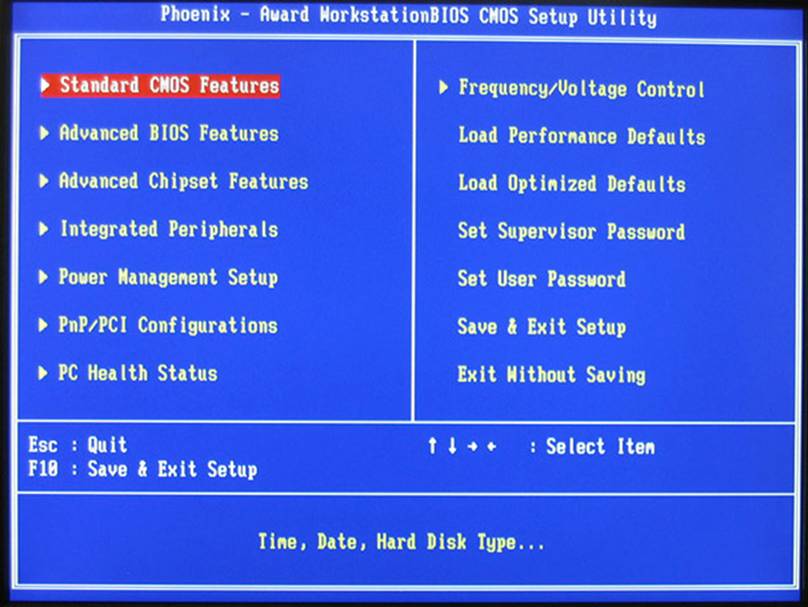
Your BIOS. Update it.
If Windows successfully boots, then crashes soon afterwards: Start by updating all your drivers–first, the essential drivers provided by your PC manufacturer, then the drivers for your peripherals and extra devices. Don’t forget to update your BIOS, too.
If your PC is crashing soon after startup, try uninstalling anything you recently downloaded and checking your startup apps and background processes to see if something is going wrong.
You can view the processes in the Task Manager by pressing Ctrl-Shift-Esc and clicking the Processes tab–and you can use ProcessLibrary.com as a reference for figuring out the obscure ones. For startup items, search for msconfig and click on the Startup tab to see what’s going on. If something you recently installed shows up in there, it might be your culprit.
If your crashes aren’t so easy to reproduce, try running a scan for viruses and malware with your preferred security suite (or pick one from our Top 10 Internet Security Suites chart).
On the other hand, if you recently installed a new security suite and started seeing problems, try uninstalling it and then use a different one. Security apps typically get deeper into the guts of your system than other apps, meaning they’re more prone to incompatibilities.
Still can’t figure it out? Google can be your best friend when it comes to troubleshooting, especially if you have an error message handy–even if the official support sites haven’t covered your specific problem, odds are that someone has posted on a tech forum about it (such as our own Answer Line forum).
Search for the specific error message–in quotes–for best results, and if you can’t find an immediately obvious error message, try looking in Control Panel, Problem Reports and Solutions (Vista); or, for Windows 7, open Control Panel, Action Center, Maintenance, View reliability history, and click on View all problem reports at the bottom of the window.
If you can’t find any leads, you might have to do a clean Windows reinstall. Back up your data, reformat, and install from scratch.
How To Fix Your Network
Troubleshooting networking and Internet-related problems can be tricky and time-consuming, especially if your ISP is prone to network outages. Read on for some quick networking fixes.
If you can’t find your shared PCs or devices on your local network: There are several reasons why you might not be able to see a certain PC on your network, but checking your firewall, your sharing, and your workgroup settings should be a good place to start.
Networks with Macs and PCs, or PCs running different versions of Windows (or Linux builds), have their own difficulties–features such as Windows 7’s HomeGroups, for example, make networking much easier among Windows 7 PCs but are not quite as easy for other OSs to play along with.
If none of your PCs can access the Internet: Turn off your modem and router, and then turn them back on. If that doesn’t work, try plugging your PC directly into the modem via ethernet. If it doesn’t work, either, you may have a router problem. If not, your connection is down, and you probably need to call your ISP’s tech support line.
If only some of the computers on your network can access the Internet: You’re dealing with an issue on your network, and the connection to your ISP is working fine.
First, open the command line (Start Menu, Accessories, Run, then type in cmd); type in ipconfig /renew. This will tell your PC to get a new IP address, a step that can clear up several network issues.
If that doesn’t work, try checking the networking settings on each of your PCs by going to Control Panel, Network and Sharing Center, Change Adapter Settings and opening up the panel for the networking device (Local Area Connection for wired networks, or Wireless Network Connection for Wi-Fi, usually) that you’re trying to use, and click Details.
From here, you should find clues to what might be going on.
If it says “No” under “DHCP Enabled,” then your PC is trying to use a preexisting IP address, subnet mask, and DNS server information to connect to your network.
Normally, most home networks use DHCP (Dynamic Host Configuration Protocol) to automatically assign addresses to new PCs on the network, so all you have to do is plug in (or connect via Wi-Fi), and you’re good to go.
Close the Details window and click Properties; click Internet Protocol Version 4 (TCP/IPv4), then Properties. From here, just switch the radio buttons from “Use the following IP address” and “Use the following DNS server addresses” to “Obtain an IP address automatically” and “Obtain DNS server address automatically.”
If your IPv4 address starts with “169.254.”, your PC is trying to use DHCP to get an IP address and Domain Name Server information for that network automatically.
However, an IP address starting with those two numbers means either that the DHCP server on the network (typically the router, in small home networks) isn’t working, or that it’s not enabled, and you’ll need to manually enter the IP address, subnet mask, and DNS server information on your own.
You can do this by going into the Network Connections window, right-clicking on the network interface you’re trying to use, and selecting Properties.
From here, you should select Internet Protocol Version 4 (TCP/IPv4); click Properties, and then both the Use the following IP address radio button and the Use the following DNS server addresses radio button to enter them in.
However, you’ll probably need to get that information from whoever set up your home network; most home networks use DHCP to cut down the hassle.
How To Fix Your Printer
Printers can break, jam, and drop print quality suddenly. Here’s what you can do about these common printing headaches.

Don’t let your paper jam.
If your printer jams: You’re going to need to get that paper out of your printer before you do anything else. It pays to check your printer’s documentation to make sure you extricate the paper in a way that does not damage your printer’s internal mechanics.
Specifically, check the manual for advice on how to get to where the paper is stuck (an access door or release lever), and how to remove the sheet–ideally, in one piece, as removing smaller bits can be a real pain.
If you can’t find your manual, the basic rule of thumb is to pull gently on the paper in the direction that it would be exiting–i.e., forward, not backward, in the paper path. If you can’t get the whole piece of paper, look carefully for the stray scraps and extract them with tweezers, as they could cause another jam.
When it comes to paper jams, they’re easier to prevent than to fix. Start by taking good care of your paper–make sure it is stored smooth, dry, and flat. Do not feed folded, dogeared, torn, or otherwise less-than-perfect paper into your printer.
Also, don’t let paper sit for more than a day in vertical-feed trays, as the pages can bend slightly (affecting their ability to feed smoothly) and the pressure of the paper on the rollers might affect the rollers’ functionality.
Finally, adjust your paper tray to fit the paper you’re using. A carelessly set width or length guide can affect how the paper feeds and possibly cause a jam.
If you’re having problems with print quality: Start by checking your printer drivers for the following settings:
- Paper type: Make sure your paper type matches what you’re using. Paper weight, for instance, can affect how a printer adjusts its rollers to pull the paper through, and also how long a laser or LED printer “bakes” the page. Using “plain” vs. “photo” paper will affect how much ink an inkjet uses to create an image.
- Quality level: the different levels of print quality, from “best” to “normal” to “draft,” affect the speed, precision, and ink usage of the printer. Using draft mode would be reasonable (and economical) if you’re just printing something casually for brief or internal use–such as a map, or a document you wish to proofread. Print using the “best” setting for documents you plan to show to the public, or for a formal letter or nice photo.
- Document type: Some printers let you specify whether you are printing a memo, a newsletter, or a photo, and automatically adjust settings to fit.
Also, most printers these days have their own maintenance functions that will realign and clean the printer heads. Run through those once or twice and see if that helps.
If your printer is printing slowly: A handful of different factors could be slowing down your print speed. Here’s what to look for.
First off, check to make sure you’re not printing in a high-quality or “best” mode, which will take longer than a default or draft mode.
Depending on what you’re printing, your connection to your printer might be bottlenecking the print rate. Wireless connections can be affected by distance from the printer, airwave interference, and physical barriers, and USB connections have narrower bandwidth than ethernet connections.
If you print run-of-the mill documents, largely text and some photos, than a wireless or USB connection should be adequate. If you print complex or high-res graphics or have a lot of people trying to use the printer, ethernet is better suited for bigger or busier traffic.
Also, most consumer printers rely on your PC to process the print job, so if your PC’s memory and processor are already heavily taxed your jobs will take longer to process.
If a printer does have its own memory (usually one designed to work in an office), check to make sure there is enough memory to handle the complexity and quantity of jobs you are sending to it.
Did problems begin after you started to print a lot more than usual? Check the printer’s monthly duty cycle to see how much it’s designed to push out.
If you started off with a consumer-level printer designed to print perhaps up to a few dozen pages a day, but you are now printing a hundred or more pages a day, your old printer is probably struggling to keep up. If you are printing 25 percent or more of the monthly duty cycle spec, then you should probably get a printer with a higher monthly duty cycle.
How to Fix Your Digital Camera
While you can’t open up a camera or camcorder and fix it quite as you can with a PC, you still have a number of ways to prevent camera or camcorder issues from ruining your perfect shot or cinematic masterpiece.

Note the lock switch on the side of this SD card.
If your memory card isn’t reading or writing properly: Some memory cards–usually SD cards–have a small notch that can lock the card in “write-protected mode.”
If your card has that switch, try flipping it back and forth–it might be stuck. If the switch is broken, however, you can’t do much besides buying a new card.
Sometimes cameras have problems using memory cards that have been formatted for use in other cameras. In that case, back up your data on the card and reformat it in the new camera; you should then be good to go.
If you’re having image-quality problems: Repairing a point-and-shoot camera’s lens or image sensor typically isn’t worth the time, effort, or technical expertise needed, so if yours was damaged you’re probably looking at getting a new camera. However, you can try a few other things before buying a new camera.
First off, wipe the lens with a soft dry rag (don’t do that thing where you breathe on it first–the moisture can fog the lens over time) to clean it.
If you’re seeing a lot of “noise” in your images, see how a few shots at a lower resolution come out; if your camera has a smaller lens and a high-megapixel image sensor, you might be better off shooting at a lower resolution unless you absolutely need high-res images for large prints. Also, check your ISO settings (if your camera lets you tweak them).
If your audio feed is crackling: Your external mic connector might be loose. Secure the connection, and try again.
How To Fix Your Smartphone
Lots of things can go wrong with a phone. We can’t fix your network reception or your billing complaints, but we can help you get the most out of your smartphone.
If your phone won’t turn on: Pop out the battery and try another one, if possible, or try connecting it to a power adapter or powered USB port. It’s not always a power-related problem; if you unlocked your phone or flashed it with custom firmware, that can interfere with the normal boot process, but not with its “PC mode” functions, which might let you restore the original firmware.
If you can’t connect to your service network: You might just be in a dead zone–and you can’t do anything about that. However, if your voice service is working just fine but your data service won’t connect, try switching your phone into Airplane Mode (for Android phones, you can usually just press the power button once to bring up a menu and select Airplane Mode), and then back into regular mode to reset your data connection.
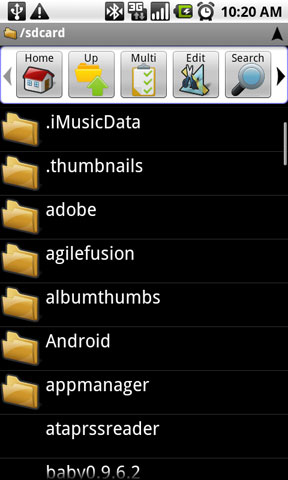
ASTRO File Manager for Android will help you keep your phone lean.
If your phone is slow or crashing: More apps and more data on your phone mean more problems. Both BlackBerry and Android users will want to grab a process viewer/task manager app and a file manager app to help keep your phone as clear as possible.
Android users can check out ASTRO File Manager (it’s both a task manager and file manager), while BlackBerry users might want to try PB TaskManager ($5) and File Manager Pro ($5).
If your battery is draining too quickly: Batteries don’t live forever, and if you’re using your smartphone to play music, keep up on Twitter, and give you driving directions while you’re taking a call, it’s not going to last long at all.
However, it might also be running down prematurely because you have unused apps and processes running in the background, so a task manager app will help you eke a little more juice out of your phone.
Also, turning off services like GPS and Wi-Fi when you’re not using them will help, as will sticking to Wi-Fi for Web browsing when you have a usable network.
Source: PCworld.com




