We all have our morning rituals – that first cup of coffee, a stretch to touch the toes, and connecting your BlackBerry via mini-USB to one’s computer for a sync-up.
This has been a daily ritual of mine for several years. As a long-time smartphone owner I’ve learned the perils of missing a sync – that calendar reminder doesn’t go off and you’re late for an important appointment, or that vital contact’s number isn’t there when you look it up.
Related article
In Sync – How to keep your data updated both online and offline
Google to the rescue.
No longer do I have to to sync my calendar and contacts using a USB cable physically connecting my devices. Google Sync will do it for me automatically. No matter how I save new appointments or contacts, they’ll be displayed identically across my computing experience. No work is required on my part and my information is actually synced up more often than it was before.
Don’t worry, you can still use Outlook. Switching over to Gmail’s Web-based interface for updating your information isn’t required.
It’s just a one-time setup on any PC, and you can use Outlook with and your BlackBerry – or other smartphone for that matter. The same trick will work to sync your iPhone, Windows-based phone, or Nokia S60.
So get ready to say goodbye to your daily meeting with Desktop Manager. It’s time to sync without having to think.
Setting up Google Sync for BlackBerry
Google’s mobile Web site has step-by-step instructions to set up its Sync application on your BlackBerry, iPhone, Nokia S60, or Windows-based phone. The simplest way I found was to have a text message sent to me with a link that lead to the download.
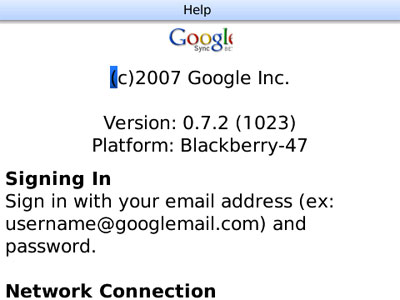
After installation, choose to run Sync right away and you’ll be asked to log in to your Google account. Next, you can choose to have Sync run automatically or manually, and whether you want to sync up your contacts list, calendar, or both. If you have access to multiple calendars you can pick and choose which ones will show up on your device.
To finish, press the application button on your BlackBerry and press “Save”. A prompt will ask you if you want to sync now, so let it do so. This sync can take some time if you have a lot of Contacts. Be patient.
Setting up Google Sync for Outlook
Download Google Calendar Sync to your Windows PC and install it. Run the program and you’ll be taken through a first-time set-up process.
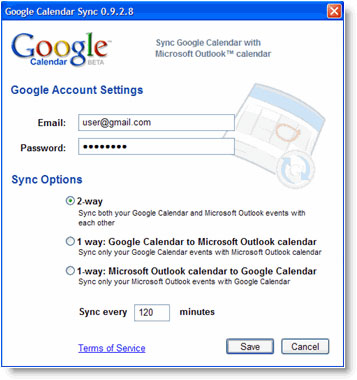
Use the “2-way sync” option presented in this set-up. This way, information you enter on your mobile device will show up in Outlook via syncing. Information you enter into Outlook will also make its way to your phone automatically.
You can also choose how often your information is synchronized. By default it’s every two hours, but I set it for every one hour.
After this, Google Sync will run in the background as you use your computer. It will start with Windows and is accessible via a small icon in the system tray. The icon will display green arrows when it is active.
Repeat these steps for every PC you use with Outlook and you’ll have a unified calendar and contacts list no matter what device you happen to be using.
Break up with Desktop Manager
You’ll need Desktop Manager for that odd time you want to load applications from your desktop or backup the data on your device, sync your to-do lists and notes, or access your media. So don’t go and uninstall it yet.
But what you should do is turn off syncing of your contacts and calendar items to avoid duplicate items. Do this by connecting your BlackBerry, selecting “Synchronize”, then “Synchronize” under the Configure menu.
Click the “Synchronization” button and uncheck Calendar and Address Book.
Follow Brian Jackson on Twitter and check out the IT Business Facebook Page.




