Although much of the hype around Office 2010 has focused on how the product integrates with other Microsoft technologies such as SharePoint 2010 and Windows 7, most users won’t care about those capabilities until after making the leap to Office 2010 itself. Their main concern comes down to what Office 2010 can do for a user right out of the box.
And it will take more than a new paint job and a tune-up to get budget-conscious buyers to take the bait. Only real improvements that enhance productivity and simplify support will prompt users and their IT administrators to take notice and give Office 2010 a home in their enterprises. Lucky for Microsoft, those enticing enhancements are present throughout the Office 2010 suite.
Let’s take a closer look at the features and improvements that will matter most to business users and perhaps set the upgrade wheels in motion.
The features are listed in no particular order of importance. I would count PowerPoint Broadcast and the new video and image editing features among the most impressive, while Sparklines and PowerPivot for Excel are also big productivity boosters. Most users will notice the new Ribbon and Backstage Views, and Outlook’s Conversation Views get my vote as most improved. The security enhancements may be the most welcome new features of all.
Customizable Ribbon
The Ribbon menu met with much derision when it debuted in Microsoft Office 2007. Many users complained that the Ribbon was hard to work with, made it difficult to find common operations, and could not be customized to meet their needs.
With Office 2010, all of that has changed. Both users and administrators now have the ability to modify the Ribbon to their liking. Each element of the Ribbon can be tweaked, features and tools can be regrouped, and new tabs can be customized or created.
Related Story: Office 2010 wrapped in Microsoft’s Ribbon interface
Customizable Ribbons should be a productivity boon to most users, who will now be able to bring the most highly trafficked and desired features to the foreground for easy access. What’s more, customized Ribbons can be saved to a file and incorporated into other copies of Office 2010.
Administrators also now have the ability to create and distribute custom Ribbons to users across the network, giving companies the means of either tailoring Ribbons for specific departments or “normalizing” the Office 2010 interface across the enterprise. Administrators can use group policy tools to prevent end-users from changing custom-deployed Ribbons as well, which should help reduce the number of help desk calls and simplify user training.
Ribbons now support contextual tabs, which adapt to the process being performed. For example, if you select an image in Word, a contextual tab will appear, allowing you to edit or format the image.
No one should upgrade to Office 2010 for the customizable Ribbon alone, but the enhancements will go a long way toward easing the transition from Office 2003 (which had no Ribbons) to Office 2010, while offering a tangible improvement over previous versions of Office.
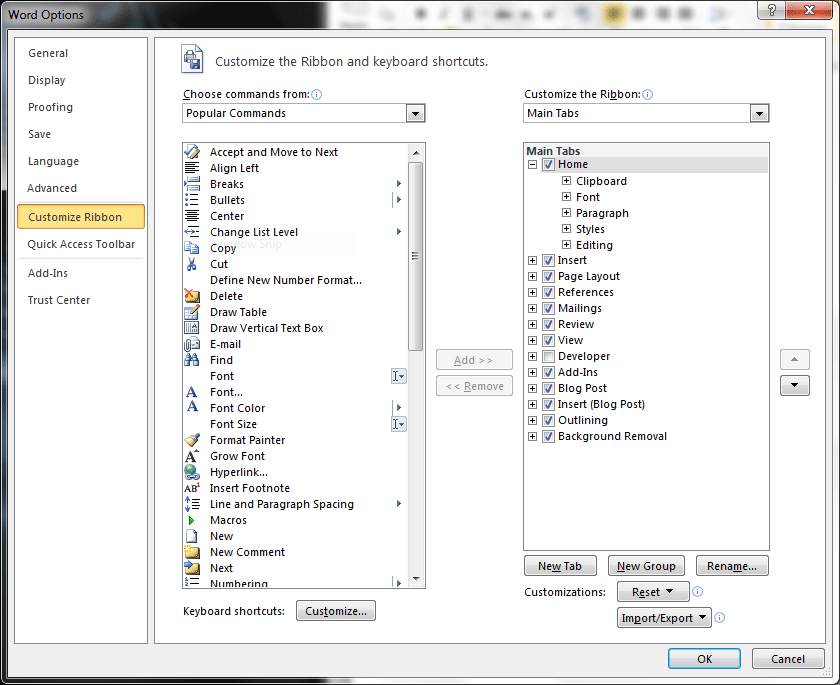
Customizing the Ribbon
Backstage View
Previous versions of Office suffered from a cumbersome and labyrinthine menu system, especially when it came to modifying basic properties of a document. For example, if you wanted to remove the meta data from a document, you’d need to traverse several menus just to get to a point where you could examine the document for any embedded meta data.
Embedded meta data can include information related to the editing of the document, from comments to tracked changes to time spent editing, as well as who was involved with the document creation and edits. For many, that is proprietary information that should not be shared with external users. Making it easy to remove meta data is a step toward preventing data leakage and other potential problems.
Sharing documents could be equally cumbersome, where trying to set permissions on a document, secure a document, or create multiple versions of a document was often difficult. Office 2010 eliminates those hassles with the Backstage View, which offers a concise look at the basic properties of a document and simplifies changes within any of those elements. Users will now find it much easier to properly secure documents and remove proprietary information hidden in meta data.
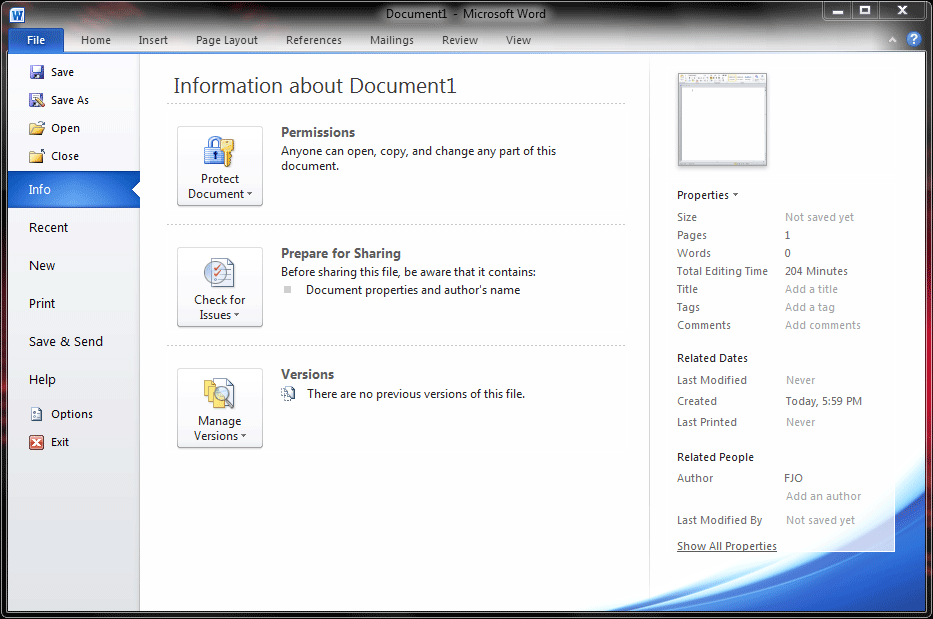
Backstage View
Built-in graphics toolset
Office 2010 includes enhanced graphics tools throughout its various applications. Microsoft’s goal was to make it easier to insert images, videos, and other graphical elements into a document, presentation, or spreadsheet. In the past, if visual elements required editing to prepare them for inclusion into a Microsoft Office file (Document, Spreadsheet, Presentation), you’d have to resort to third-party tools.
Microsoft now embeds most of the image- and video-editing tools you need directly into the Office applications, allowing users to work with graphical elements without leaving the Office environment. Office 2010 includes tools for cropping, resizing, color correction, and layer and background removal (edge detection), as well as brightness controls, contrast controls, artistic effects, visual styles, and many other image control capabilities.
The new image- and video-editing features eliminate the need for most third-party graphics editing tools and can save a great deal of time when sprucing up documents with images or integrating videos into presentations.
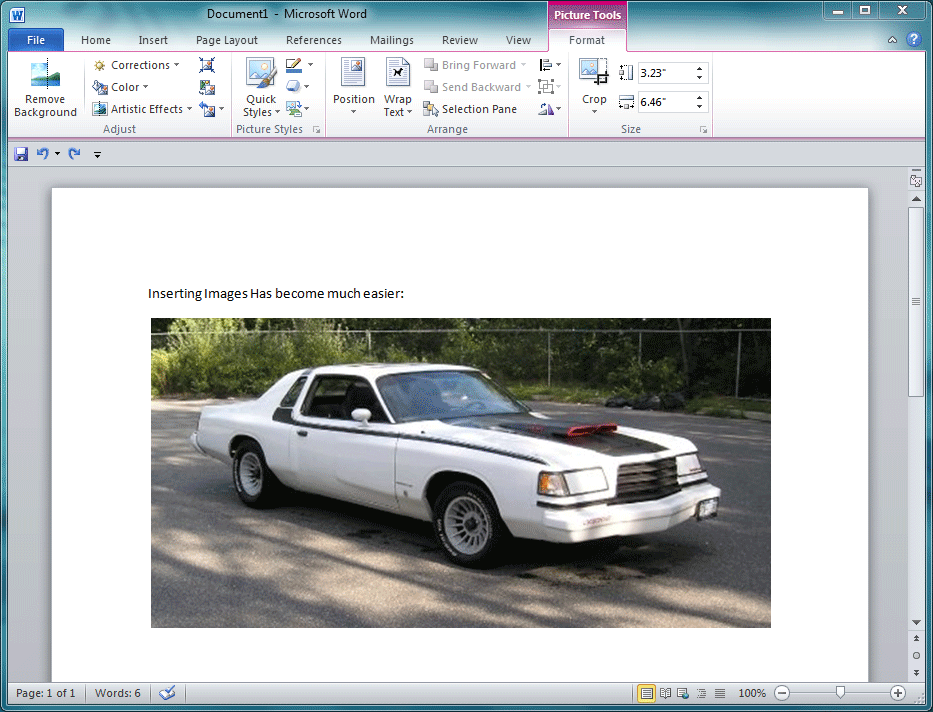
New image-editing tools in Word 2010
Enhanced security
In the past, Microsoft Office has been susceptible to a variety of security threats, ranging from macro viruses to exploits of embedded vulnerabilities. Users (and administrators) often relied on frequent updates, patches, and third-party security products to keep their systems safe from threats embedded in documents, presentations, or spreadsheets.
Office 2010 includes several technologies that help to enhance security and protect the system from threats. First and foremost is Protected View, which works by opening new documents from unknown sources in a “digital sandbox” that prevents a user from editing the document or executing macros or other embedded features. That way, a user can view the document without any risk to the system and then decide whether they want to trust the document.
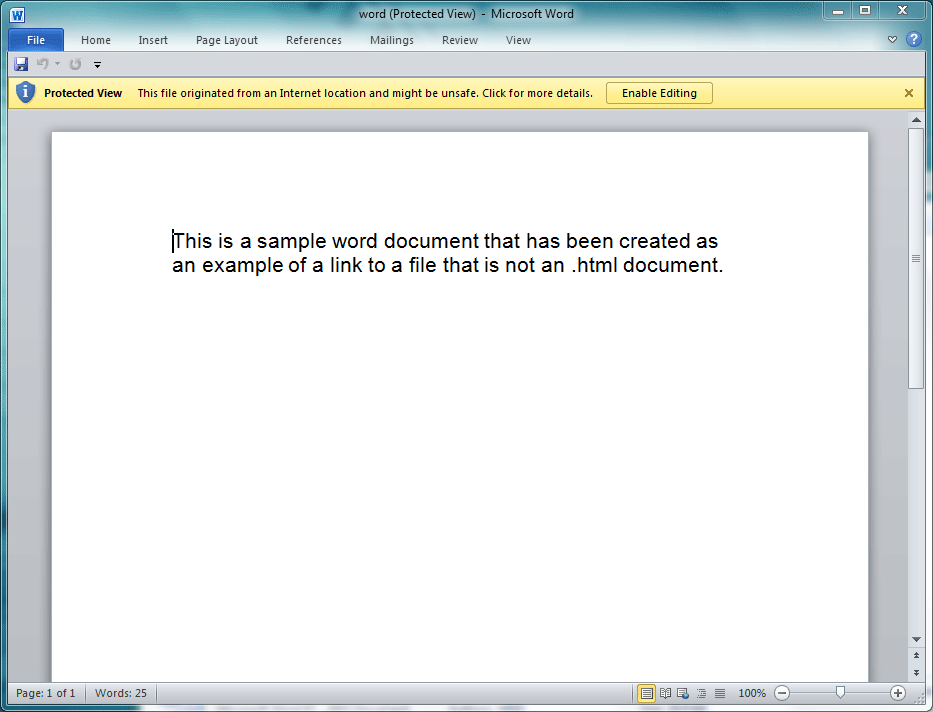
Protected View in action
Protected View is only one layer of protection offered by Office 2010. Other important security enhancements include Data Execution Prevention (DEP), which should block whole classes of attacks by preventing the execution of embedded programs or untrusted macros, and Office File Validation, a component that checks files for proper format structure before allowing them to open.
The Microsoft Trust Center application can also control which types of files are allowed to be opened, saved, and blocked. Trust Center can work hand in hand with group policy controls, allowing administrators to better enforce security policies across the enterprise.
Excel Sparklines
If you’re looking to leverage the analysis capabilities of Excel, Office 2010 offers two tools that should help you get the most out of your spreadsheet data.
The first is Sparklines, which are “intense, simple, word-sized graphics,” as their inventor Edward Tufte describes them in his book “Beautiful Evidence.” Sparklines — which are embedded into the spreadsheet alongside the numbers being represented — provide a swift visual cue to the meaning of the numbers.
Sparklines can be created to show trends, such as sales growth over a period of time, or used to create “win/lose” data bars, which can represent numbers that exceeded or failed to meet expectations. Other uses for Sparklines include embedded bar charts, which can graphically represent month to month ranges in a single cell. Sparklines will prove to be an excellent tool for knowledge workers looking to give some visual flair to values in a spreadsheet.
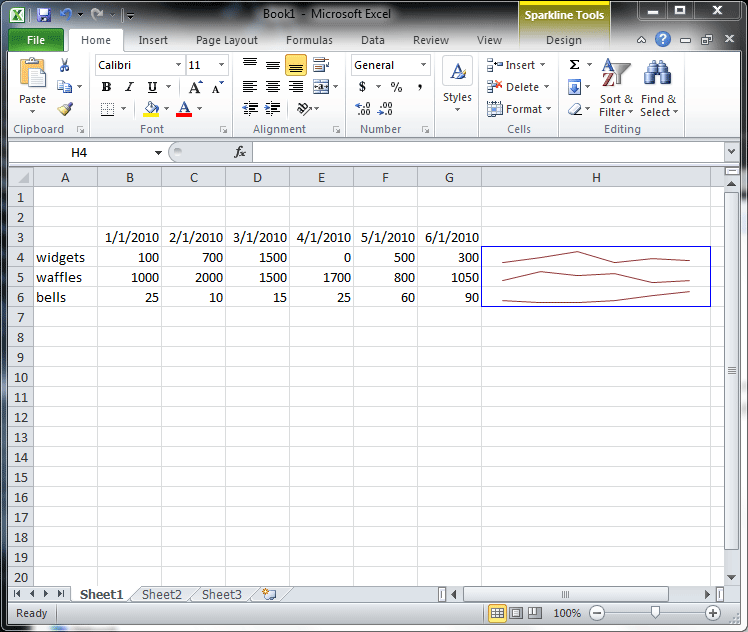
Sparklines provide quick data snapshots
PowerPivot for Excel
The second new goodie for Excel users is PowerPivot. Whereas Sparklines is a standard feature, PowerPivot is a freely downloadable Excel 2010 add-in that brings more computational power to an Excel sheet and provides fast manipulation on large data sets.
In other words, PowerPivot works as a programming tool that can create complex graphs or calculations by pulling data from external sources, such as SQL databases, Microsoft Access, and other data stores. In many cases, PowerPivot can eliminate the need for custom programs or applications, allowing users to create complex analytical scenarios without the help of a programmer or other IT resources.
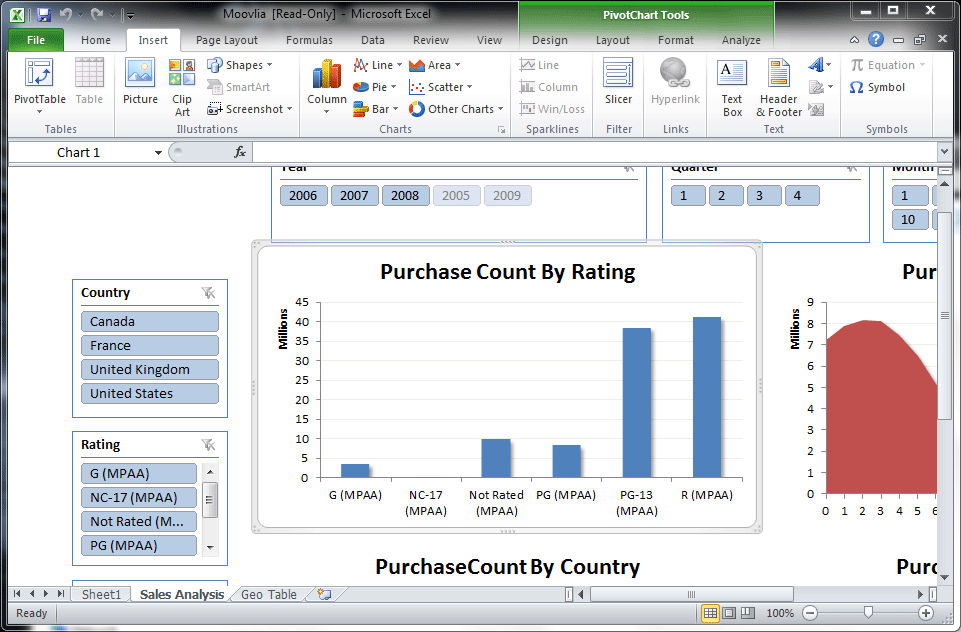
PowerPivot provides fast manipulation on large data sets
PowerPoint Broadcast
Knowledge workers who rely on the presentation capabilities of PowerPoint will be awestruck by Broadcast, arguably the most important feature added to PowerPoint since the product’s inception. PowerPoint Broadcast allows users to share presentations with almost anyone, anywhere, via just a few mouse clicks.
Broadcast works by using a service, such as Windows Live or a locally configured Broadcast server, to display a slideshow on a remote worker’s computer, and it supports one-to-many slide presentations, where a single presenter can present her slideshow to hundreds of users simultaneously.
The Broadcast feature has the potential to displace many of the virtual meeting products on the market and can be used in conjunction with videoconferences and VoIP conference calls. It’s a great fit for any number of local or remote scenarios where an individual needs to present a slideshow to multiple users, without the hassle of setting up bridges, virtual conferences, or virtual meeting spaces.
PowerPoint compression
Slideshows created under PowerPoint can quickly become bloated, unwieldy files that consume tens of megabytes of space. That problem will only get worse with the new graphics and video embedding capabilities found in PowerPoint 2010. Microsoft has taken a step to address this.
With PowerPoint 2010, users can selectively compress presentations for both size and performance, a task made easy with the Backstage View menu in PowerPoint 2010, where a Media Size and Performance wizard can selectively shrink down the file size of a presentation.
Options include Presentation Quality, Internet Quality, and Low Quality. The Low Quality setting can shrink a video-laden presentation down by a factor of 10 or more. For example, it would not be unusual to see a 60MB presentation with high-def video shrink down to just 2MB to 3MB when compressed.
The compression tool will solve many problems for both users and administrators by making it easier to email presentations, perhaps even eliminating the need for FTP servers or file-sharing sites to move large presentations around for review.
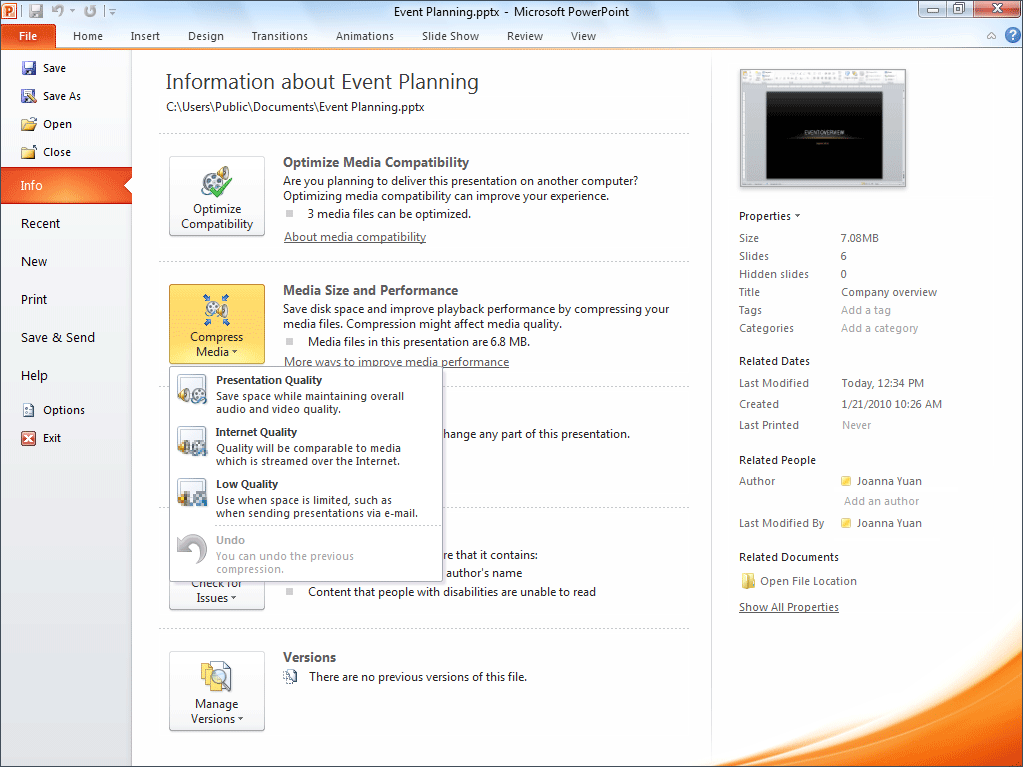
Compressing a presentation
Paste Preview
Microsoft Office power users often find themselves cutting and pasting graphics, columns, large chunks of text, and many other elements between files. More often than not, they get unexpected results. For example, you may not want formatting to be copied from one column to another in Excel, or you may want to remove source formatting when copying text between Word documents. Office 2010’s Paste Preview function gives you much better control over the pasting process.
Paste Preview works as the name implies, allowing you to see what a paste will look like before actually executing the command. What’s more, Paste Preview offers multiple options to manipulate your clipboard contents before pasting. You can use it to remove or preserve formatting, convert to an image, remove borders, and so on, depending upon what application you are using and what type of data you are working with.
Paste Preview will prove to be a major time-saver, especially for those working with large, complex spreadsheets where columns of numbers, associated formulas, and embedded formatting needs to be adjusted whenever you move something around.
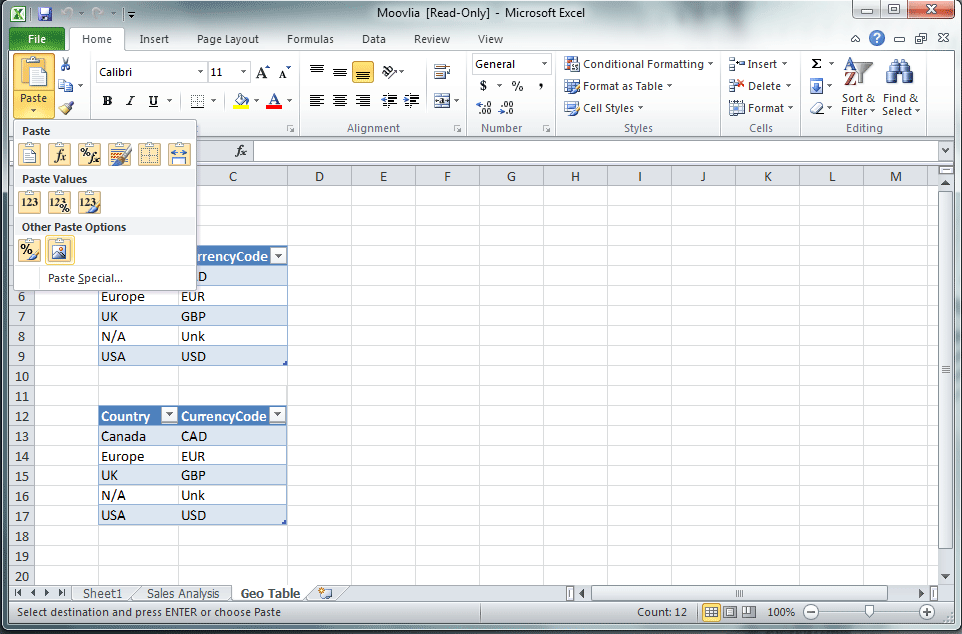
Paste Preview: a real time-saver
Outlook Conversation View
Today, most users are inundated with hundreds of emails, from a multitude of contacts and concerning numerous projects, on a daily basis. As a result, email is often more of a burden than a productivity tool. The latest version of Outlook aims to alleviate much of that strain by offering new ways to organize your email, and one of its most powerful tools is the enhanced Conversation View.
Conversation View, which you may have used in previous versions of Outlook, has gone through significant changes to address user complaints. It’s a feature that heavy email users will actually find effective, as it can help to streamline inboxes and remove the chaos from email conversation chains.
Conversation View groups related emails based on subject lines, From and Reply To fields, and other data gathered from IMAP data fields; it also now works across folders. In the past, if you had hundreds of emails from multiple parties about a particular subject, and those emails were stored under different folders, the Conversation View wasn’t able to display them all together. In Outlook 2010, Conversation View will bring those emails together to create a date-ordered view of the entire stream.
The ability to work across folders, ignore selected messages, and collapse conversations to avoid displaying duplicate text brings welcome functionality to the Conversation View. If you were one of the users who found fault with Conversation View in the past, note that Outlook 2010 addresses enough of those faults to make it a worth another look.
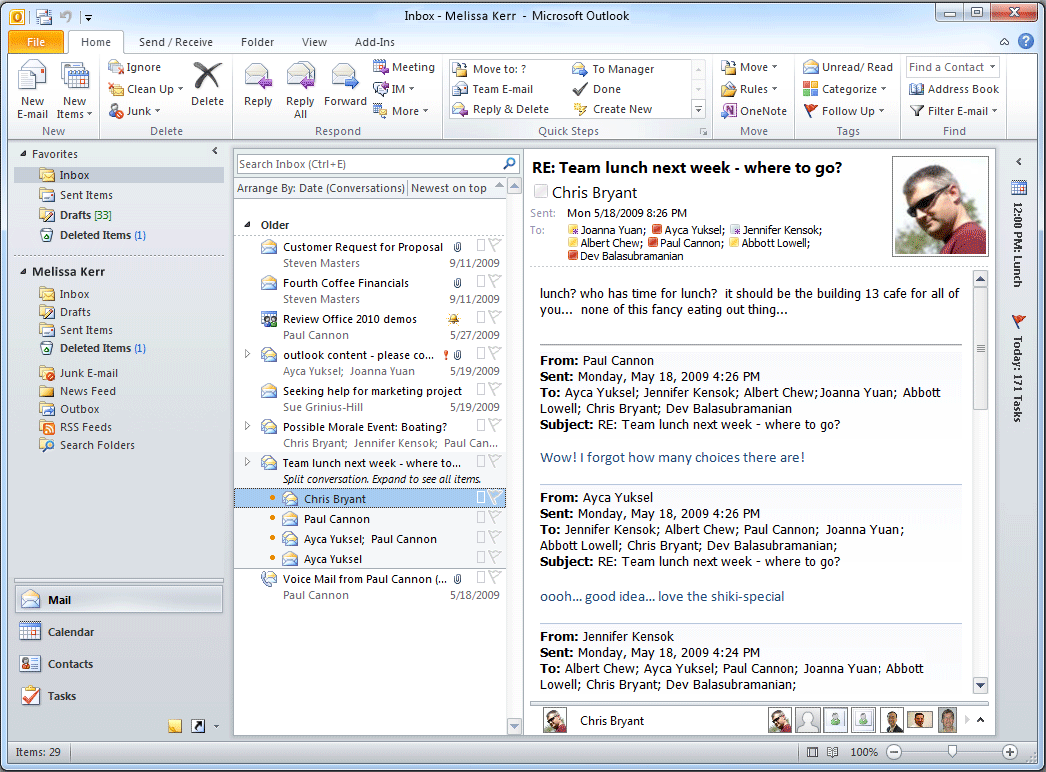
Outlook’s Conversation View
Source: Computerworld.com




