Whether your boss finally gave you the green light to telecommute or you’re setting out to do business on your own, congratulations–and welcome to the wonderful world of working at home.
Good-bye, rush-hour traffic and time-sucking meetings. Hello, extra hour of sleep and big boost in productivity. Cue music from Willie Wonka & The Chocolate Factory: “I’ve got a golden ticket…”
Just one wrinkle: the kids. As in so many other areas of life, having a rugrat or two underfoot can make doing what you want and need to do a lot more challenging. Those noisy, messy, curious, demanding little treasures can level a home office faster than Cookie Monster can take out a gingerbread house.
They scream while you’re on important calls, pull (and/or chew) every cord within reach of their sticky little hands, bang on keyboards (whoops–there goes the PowerPoint presentation you spent all day building), and generally wreak havoc.
In short, much as you love your kids, they’re bad for (home-based) business. Even if you’re lucky enough to have a nanny or second parent on hand, kids threaten the success of your telecommuting experience. On the flip side, your home office poses dangers to your kids (imagine your notebook getting pulled off your desk and onto your child’s head–on second thought, don’t).
Fortunately, there are ways to work around home-office threats, both to children and by children. Here are ten essential steps to take:
- Create a separate space.
- Set ground rules.
- Beat back kid noise.
- Install a kidcam.
- Kidproof your workspace.
- Protect pushable PC buttons.
- Lock down your keyboard.
- Kidproof your software.
- Bookmark kid-friendly search engines.
- Block the bad stuff from the Web.
I’ll look at what’s involved in each of these steps, in turn.
Create a Separate Space
A home office should be exactly that: an office–not a dining-room table with a laptop on it–and preferably it should be an office with a door. If you can keep the kids out of your space (and out of earshot), you’ve already solved many of your problems.
Your chief goal should be to make your kids transparent to clients and coworkers, meaning that they can’t be overheard on phone calls and that they don’t intrude on and disrupt meetings.
Set Ground Rules
Speaking of interruptions, it’s important to set ground rules. Make sure that whoever is in charge of the kids understands and observes your designated “office hours”–no interruptions unless the house is on fire or there’s some other emergency. Unfortunately, this is easier said than done, which is why a door can be invaluable. Make a habit of keeping it closed to reenforce the idea that you’re in there to work, not play.
If you don’t have a walled-off space available, at least try to position yourself as far away from the playroom as possible. Many industrious home-office workers have converted closets, storage rooms, attics, and other oddball locations into perfectly serviceable offices. (You don’t even need to invest in furniture: Lay an old door across a pair of two-drawer filing cabinets, for instance, and you have got a roomy desk that can go just about anywhere.)
Beat Back Kid Noise

Of course, kids often present a noise problem regardless of where in the house you set up shop. That can be a serious issue if you need to be on the phone a lot. Fortunately, the solution is simple: Pair your cell phone with a Bluetooth headset that blocks ambient noise.
Models like the Aliph Jawbone II and the BlueAnt V1, for instance, employ special voice-isolating technology that should help callers hear only your voice, not the sounds of children giggling, toddlers crying, or blocks crashing to the floor.
Install a Kidcam

If you have primary childcare responsibility, either permanently or just occasionally, you’ll need a way to watch the kids while you work and while they play or nap. One option is a babycam, which can wirelessly beam video from your child’s playroom or bedroom to a video monitor you keep on your desk. The $170 GosCam, for instance, offers night-vision and pan-and-tilt capabilities, and its receiver has the familiar look and feel of an iPod.
Alternatively, if you already have a home network up and running, you can buy a Wi-Fi Webcam (also known as a network Web camera) and use it to stream live video to your PC. For example, the $120 Linksys WVC54GCA looks like a traditional Webcam but requires no PC: Just plug it in, and it will transmit audio and video to your browser. The $280 D-Link DCS-5220 works similarly but adds pan-and-tilt features to the mix.
Kidproof Your Workspace
Like it or not, determined kids will probably crawl or toddle their way to your desk. That means doing some babyproofing to protect not only your hardware, but also your offspring. For starters, make sure that all cables are out of reach so they can’t be yanked, chewed, or (shudder) wrapped around necks.
You can find countless cable-management products that are designed to protect, route, and declutter cords, at sites like CableOrganizer.com and The Container Store. Depending on the type and amount of your gear, you may need something as simple as a handful of cable ties or as elaborate as a raceway to hide and protect cables running along walls and baseboards.
Not sure what you need? Channel your inner toddler: Get down on the floor, and examine the possibilities at kid level. See what’s within reach, and then route or hide your cords accordingly.
Protect Pushable PC Buttons
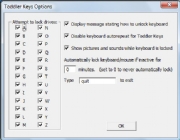
Now let’s consider how to protect your PC. If it’s a floor-standing tower, it’s probably replete with enticing buttons to push–and the last thing you need is for your pint-size scientist to conduct an experiment that involves pressing the power or reset button.
(Now might be a good time to enable the auto-save feature in frequently used programs and set it for, say, every 5 minutes–just to be safe.) A free utility for Windows, Toddler Keys, lets you lock your PC’s CD/DVD drive door(s) and the power button. Alas, it can’t disable the reset button; if your PC has one, consider taping over it with a small piece of cardboard. (Better yet, turn off the PC, open the case, and disconnect the reset button’s lead from the motherboard.)
Likewise, you may want to tape over any exposed slots (like the ones on a memory-card reader) so they don’t get stuffed with crackers or small toys. Obviously blocking the openings isn’t ideal if you have memory cards you need to read, but it beats trying to extract crumbled Cheez-Its out of an SD slot.
Lock Down Your Keyboard
If your kids are tall enough to reach your keyboard or have demonstrated proficiency in using your chair as a ladder when you’re not in it, you’ll need a way to lock your keyboard keys and mouse–which children find endlessly fascinating (and fun to bang on). The aforementioned Toddler Keys includes a keyboard/mouse-lock option, but you can also use Windows’ own screensaver, which effectively locks the PC until you enter your password.
To set this up in Windows XP, select Start, Settings, Control Panel, Display, and then click the Screen Saver tab. Tick the checkbox next to On resume, password protect, and then set the Wait value to your desired interval of inactivity before the screen saver kicks in. When it does, you’ll need to enter your existing system password in order to resume working.
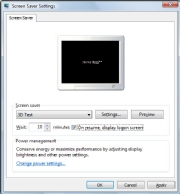
In Vista, select Start, Control Panel, Appearance and Personalization, Personalization, Screen Saver. Choose the screen saver you want, set the Wait interval, and tick the checkbox next to On resume, display logon screen. Click Apply and you’re all set.
Kidproof Your Software
With young kids, the biggest threat is that they may accidentally delete your files or mess up your system. Older kids who use computers for games, e-mail, homework, and the like present a different set of challenges. Ideally, you shouldn’t share your work PC with your family, but if you must, you can take steps to reduce the risk of incursions into your territory.

For example, if your kids are about the right age for Putt-Putt Saves the Zoo, consider installing Peanut Butter PC–a child-friendly desktop environment that acts as a fenced-in computer “backyard.” The software provides a cute, easy-to-use interface that permits kids to access parent-selected programs and Web sites.
Everything is icon-based, so it’s suitable for even the youngest users. And best of all, it protects your files: The software disables Alt-Tab, Ctrl-Alt-Delete, the Start button, and other means of “escape.” There’s also an option to prevent kids from opening the CD/DVD drive (much as with Toddler Keys, discussed above).
Peanut Butter PC sells for $25, but a fully functional 15-day trial version is available for download if you want to test-drive it before buying.
If your child must have a separate e-mail account, use a parental control service such as Kid-Proof Email. For $10 per year or $20 for three years, this simple service will let you set up lists of approved senders and block unknown senders from reaching your little one. It also lets you set approved recipient lists, so your kids can’t send messages to strangers.
Bookmark Kid-Friendly Search Engines
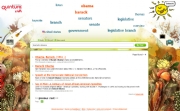
Next, bookmark a kid-friendly Internet search engine like Quintura, which conducts Web searches via a simple point-and-click method. Type in “music,” for instance, and related topics (such as jazz, dance, and instrument) appear in a cloud surrounding the original search term. Click any of those results to narrow the search. Because Quintura is powered by Yahoo Kids, it should produce only G-rate search results.
While you’re at it, consider installing K9 Web Protection. Available for Windows and Mac systems, this free Web-filtering software promises to block more than 55 categories of undesirable content, from hate speech to gambling to pornography. (The “K9” evidently signifies a guard-dog-style service, not a service that makes the Web safe for dogs.)
Block the Bad Stuff From the Web
Of course, no software program is infallible. For more-serious protection, try blocking the bad stuff at the server level with OpenDNS. It works like this: You tweak your network router (or your PC, if you don’t have a router) to access the Web via OpenDNS’s servers instead of through your Internet service provider’s. And those servers block inappropriate and malicious sites. You don’t have to learn any software or set any permissions; OpenDNS does all of the heavy lifting.
The downside, of course, is that you can’t exercise control over what gets blocked. But for parents who want fast, effective, easy-to-deploy protection, OpenDNS is a solid option, and it’s free, too.
Source: PCworld.com




